|
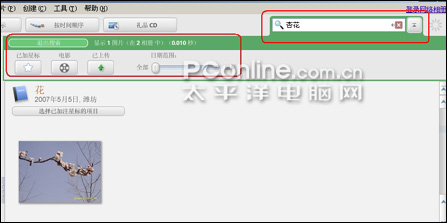
3、保留任务栏 省时省力 Picasa还提供了一个任务栏,当你选中图片的时候就会在任务栏里显示出来,你还可以把自己喜欢的图片保留到任务栏中,只要在你浏览图片的时候点击下面的“保留”按钮,即可把该图片保存到任务栏中了(如图8所示)。  
你可以选中这些照片,直接拖动到其它的相册或是文件夹中,也可以选中照片,然后点击“添加到”按钮,从中选择要添加的相册,把其快速添加到相应的相册中。 4、重点照片 添加星标 如果你感觉一些照片非常重要,且以后需要再次使用,可以为其添加星标,以方便日后快速找到对应的照片。只要选中要添加星标的照片,然后点击下面的星标图标即可。 四、修复数码照片 如果到自己拍摄的部分数码照片不满意的话,还可以使用Picasa的修复功能,对数码照片进行修复,使其更加漂亮。双击要修复的数码照片,即可打开该照片的修复功能,在这里可以通基本修正来对图片进行剪裁、拉直、去红眼等操作,如果这些你感觉比较专业话,可以直接点击下面的“手气不错(不愧是Google的产品)”按钮,这时软件就会自动调整,使其达到最佳的效果,可以说这种傻瓜式的操作非常适合菜鸟。 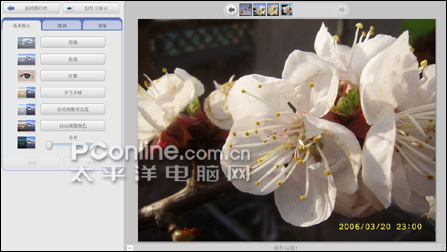
用同样的方法,也可以点击“自动调整对比度”、“自动调整颜色”等按钮,使照片的颜色看起来更加的漂亮。另外的微调也具有“一键智能”设置,使你快速调整数码照片。而效果可以自动给你的照片添加一些非常漂亮的效果样式,使你的照片看起来更加漂亮。 除了对单张图片进行修复外,Picasa还提供了全部图片进行修复功能,只要依次点击“图片/批量修改”菜单,然后选择相应的菜单项即可,另外这所有的操作都具有恢复功能,当你发现修复后的效果不理想的时候,可以对其进行恢复。 |